In Epic Hyperspace, personalizing your Electronic Health Record (EHR) interface can improve efficiency and reduce fatigue. Today, I will guide you step-by-step on how to change the background color in Epic Hyperspace, allowing you to personalize your interface to suit your preferences. This simple customization can have a positive impact on your overall experience with the software, making it easier on the eyes and reducing stress during long shifts. I will cover the process in detail, ensuring that you are able to confidently and effectively make this small but impactful change to your Epic Hyperspace interface. Let’s get started!
Key Takeaways:
- Personalizing Your EHR Interface: Understanding how to change the background color in Epic Hyperspace allows for a more personalized and user-friendly electronic health record (EHR) interface.
- Improving User Experience: By customizing the background color, users can improve their overall experience with the EHR system, leading to increased efficiency and satisfaction.
- Enhancing Accessibility: Changing the background color can make the EHR interface more accessible for users with visual impairments or specific color preferences.
- Customizing Workspace: The ability to change the background color allows users to create a workspace that is visually appealing and conducive to their individual work preferences.
- Maximizing Productivity: Personalizing the EHR interface through background color changes can help users stay focused and organized, ultimately maximizing productivity during clinical workflows.
Factors to Consider Before Changing Background Color
The first thing I consider when changing the background color of my Epic Hyperspace EHR interface is the impact it will have on my overall user experience. It’s important to remember that the purpose of this software is to enhance workflow and efficiency, and any changes I make should align with those goals. I also have to consider the potential effects on the visibility and readability of the interface. The colors I choose should not hinder my ability to navigate through the system or read important information. Additionally, I need to think about how the changes will be perceived by other users, such as colleagues or patients. Lastly, I have to keep in mind the guidelines and policies set by my organization regarding personalization of the EHR interface. Any changes I make should comply with these standards.
Impact on Visibility and Readability
When considering changing the background color of my Epic Hyperspace EHR interface, I have to think about how it will impact the visibility and readability of the system. The selected color should not strain my eyes or make it difficult to distinguish between different sections of the interface. I also have to ensure that any text or elements displayed on the background remain easily readable. Any issues with visibility or readability could hinder my ability to efficiently use the EHR system and may lead to errors in patient care.
Potential Effects on User Experience
Changing the background color of my Epic Hyperspace EHR interface has the potential to significantly impact my overall user experience. The chosen color should not only be visually appealing, but it should also support a positive user experience. Any changes that negatively impact my experience or make it more difficult to navigate the system could lead to frustration and inefficiency in my daily tasks. However, a well-chosen background color can enhance the overall look and feel of the interface, making it more pleasant to use on a daily basis.
How to Change Background Color in Epic Hyperspace
Obviously, personalizing your Electronic Health Record (EHR) interface can have a significant impact on your user experience. One way to customize your Epic Hyperspace interface is by changing the background color. This simple adjustment can make the interface more visually appealing and easier on the eyes.
Accessing the Personalization Options
When personalizing your Epic Hyperspace interface, the first step is to access the personalization options. In the EHR, navigate to the User Menu and select ‘Personalize’ to open the personalization dashboard. Here, you can modify various aspects of the interface, including the background color.
Selecting and Customizing Background Color
Once in the personalization dashboard, I find the ‘Background Color’ section and click on it to reveal the color palette. Here, you can select the color that best suits your preference. I typically choose a soft, neutral color that is easy on the eyes for long hours of use. You can also use the custom color option to input a specific color code if you have a particular shade in mind. With the color selected, I save the changes to apply the new background color to my Epic Hyperspace interface.
Saving and Applying Changes
After customizing the background color to my liking, I click the ‘Save’ button to preserve the changes. It’s important to note that the new settings will only apply to my individual user account, so other users will not be affected. Once saved, the new background color will be visible every time I log in to Epic Hyperspace, providing a more personalized and visually comfortable experience.
Tips for Choosing the Right Background Color
Your choice of background color can significantly impact the usability and legibility of your EHR interface. When selecting a background color, consider the following tips to ensure an optimal user experience:
- Consider the Purpose: Before selecting a background color, think about the purpose of your EHR interface. Is it primarily used for data entry, reference, or both? Your background color should support the primary function of the interface.
- Think About Accessibility: Ensure that the background color meets accessibility standards to accommodate users with visual impairments. This includes considering contrast ratios and color-blindness issues.
- Test with Users: Before committing to a background color, conduct user testing to gather feedback on how different colors impact usability and readability.
This approach will help you choose a background color that enhances the usability and legibility of your EHR interface.
Considering Accessibility Standards
When selecting a background color for your EHR interface, it’s crucial to consider accessibility standards. This ensures that users with visual impairments can navigate the interface effectively. By choosing a background color with sufficient contrast and accounting for color-blindness issues, you can create a more inclusive and user-friendly interface.
Using Contrast to Enhance Legibility
Utilizing contrast effectively can enhance the legibility of your EHR interface. By selecting a background color that provides a strong contrast with text and other interface elements, you can significantly improve the readability of the content. This is particularly important for users who may have difficulty distinguishing between colors or shades.
Testing and Gathering User Feedback
Before finalizing your choice of background color for your EHR interface, it’s essential to conduct user testing and gather feedback. This process allows you to observe how different colors impact the usability and readability of the interface. By involving users in the decision-making process, you can ensure that the chosen background color meets their needs and preferences.
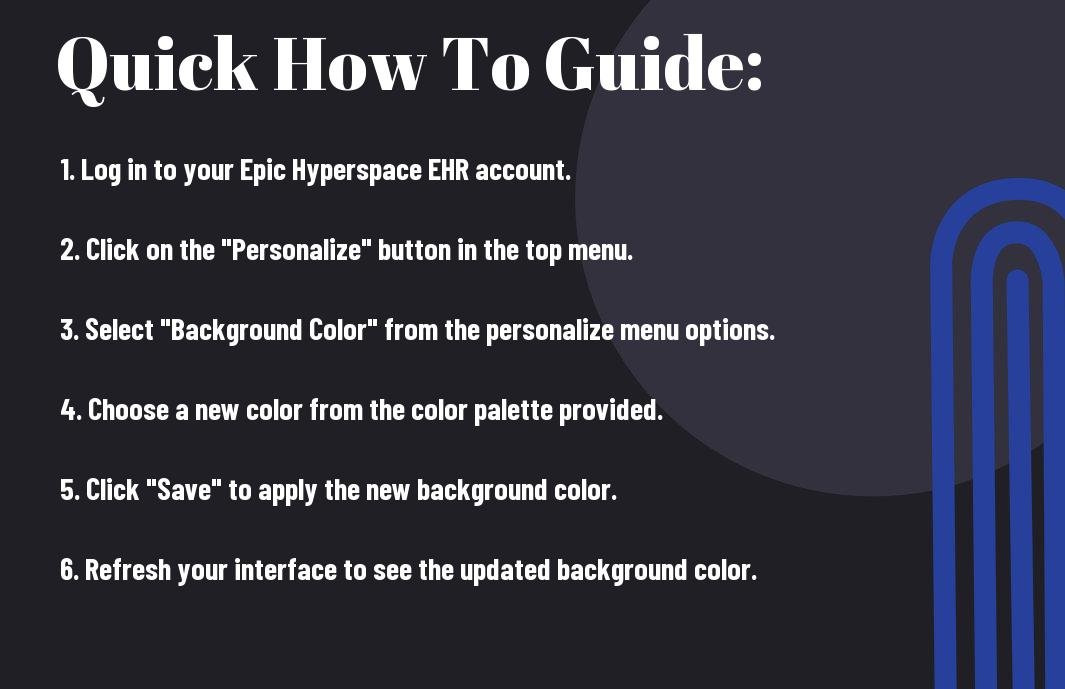
Conclusion: Personalizing Your EHR Interface
From above, After going through the steps outlined in this guide, you should now feel confident in your ability to change the background color in Epic Hyperspace. Taking the time to customize your EHR interface can not only make your workspace more visually appealing but also improve your overall user experience. Remember to choose a color that suits your preferences and promotes productivity. Your interface should reflect your individual style and enhance your efficiency as you navigate Epic Hyperspace. I hope this guide has been helpful in personalizing your EHR interface and making your experience with Epic Hyperspace more enjoyable.
FAQ
Q: How do I change the background color in Epic Hyperspace?
A: To change the background color in Epic Hyperspace, you can navigate to the “Personalize” section of your EHR interface. From there, you can select the “Interface Preferences” option and then choose the “Background Color” setting to customize the color to your preference.
Q: Can I use a custom image as the background in Epic Hyperspace?
A: Currently, Epic Hyperspace does not support the use of custom images as backgrounds. However, you can choose from a range of preset color options to personalize your EHR interface.
Q: Will changing the background color affect the overall layout of Epic Hyperspace?
A: No, changing the background color will not affect the overall layout or functionality of Epic Hyperspace. It is purely a cosmetic customization that allows you to personalize your EHR interface to your liking.
Q: Can different users have different background colors in Epic Hyperspace?
A: Yes, Epic Hyperspace allows individual users to personalize their EHR interface, including the background color. Each user can set their preferred background color without it affecting other users’ settings.
Q: Is it possible to revert to the default background color in Epic Hyperspace?
A: Yes, you can always revert to the default background color in Epic Hyperspace by accessing the “Interface Preferences” and selecting the default color option. This allows you to easily reset your background color if needed.











